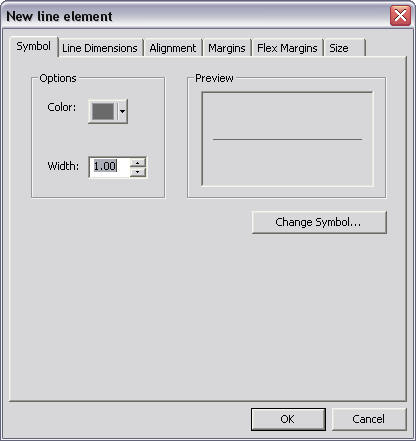Show Navigation
|
Hide Navigation
Editing a glossary |
|
|
Release 9.3
Last modified January 22, 2009 |



|
About the glossary
The Glossary surround element uses the Graphic Table Element to input a list of relevant non-English terms that is used within a map sheet. When necessary, the glossary is updated based on the current sheet's terms.
NOTE: You must first unzip the map product's product library you plan to use. Navigate to C:\Program files\PLTS\Defense\<Product>\Product Library. This directory is used with the standard installation.
How to configure a glossary
Inserting a glossary from the element library
- If necessary, click the View menu and switch to Layout View.
- Click the Insert menu, point to PLTS, and click Database Element.
The Database Element Library dialog box appears. - Click Browse.
The Select Workspace dialog box appears. - Browse to the following location:
- Click the product library database.
- Click Select.
The Database Element Library dialog box appears. - Click the plus sign (+) next to Defense in the Element Library to expand the solution name tree.
- Click the plus sign (+) next to the product in the Element Library to expand the product name tree.
- Click the plus sign (+) next to Glossary in the Element Library to expand the category name tree.
- Click Glossary.
- Click Insert.
The glossary is added to the map layout. - Click Cancel.
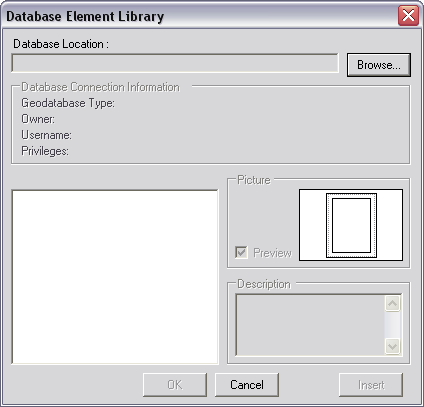
C:\Program files\PLTS\Defense\<Product>\Product Library
NOTE: The Glossary surround element is located under the solution name (Defense), product name (ICM, TLM, JOG) and category name (Glossary).
Editing the glossary
NOTE: You must make sure the non-English terms are added alphabetically.
- Right-click the glossary surround element and click Properties.
The Glossary Properties dialog box appears. - Click the Table Format tab.
- Click Table Design.
The Interactive Table Design dialog box appears. - In the Table Layout area, click cell 2A.
- In the Elements pane, click the plus sign to expand the cell tree.
- Right-click TextElement and choose Properties.
The Properties dialog box appears. - Click the Text tab.
- Type the correct non-English term in the Text box.
- Click OK.
The Interactive Table Design dialog box appears. - Repeat steps 4 through 9 for all non-English terms from cell 3A to 5A.
- Click Cell 2C.
- Repeat steps 4 through 9 for all English terms from cell 2C to 5C.
- Click OK.
The Glossary Properties dialog box appears. - Click OK.
Glossary is now updated.
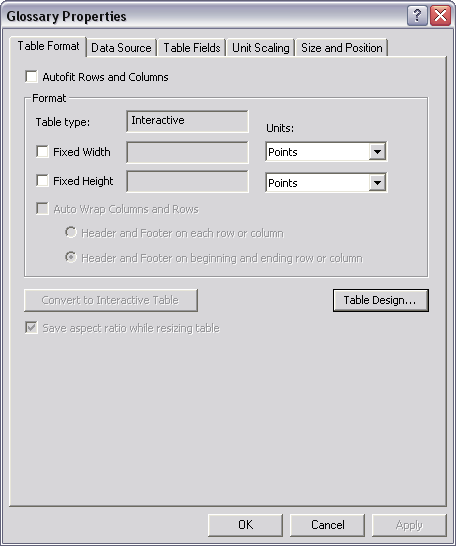
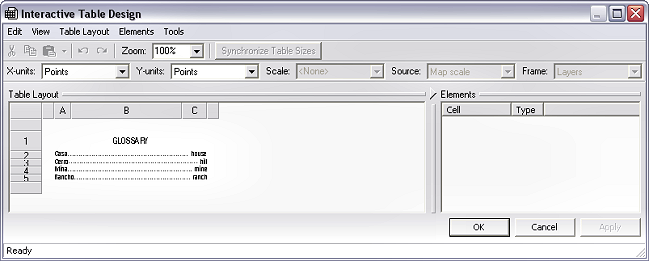
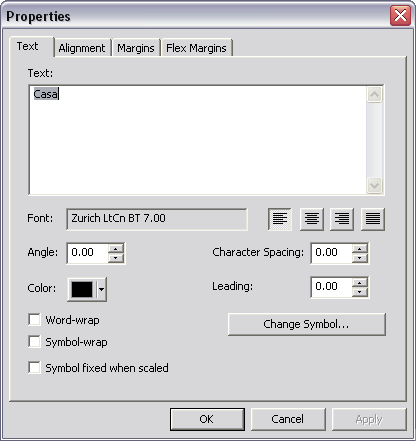
Adding rows to the glossary
- Right-click in the Table Layout area of the Interactive Table Design dialog box, point to Add, and choose Rows.
- Double-click the text in the Count text box and type the number of rows you want to add.
- Click OK.
The number of rows are added to the glossary.
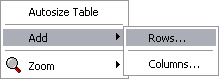
The Add Rows dialog box appears.
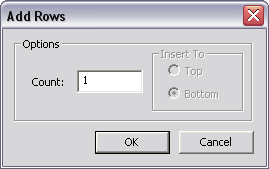
Adding non-English terms to the glossary
- Click to select all the added rows.
- Right-click in one of the selected cells and choose Properties.
The Properties dialog box appears. - Click the Border tab.
The Border tab appears. - In the Presets area, click the symbol for None.
- Click OK.
The Interactive Table Design dialog box appears. - In the Table Layout Area, click to select cell 6A of the table.
- In the Elements pane, right-click cell 6, A, point to Add Element, then click Text.
The New text element dialog box appears. - Type the correct non-English term in the Text box.
- Click the symbol to align the text left
 .
.
- Click Change Symbol.
The Symbol Selector dialog box appears. - Click the Font drop-down arrow and choose the font you want to use.
- Click the Size drop-down arrow and choose an appropriate size for the font.
- Click OK.
The New text element dialog box appears. - Click the Alignment tab.
The Alignment tab appears. - Click the Horizontal drop-down arrow and choose Left.
- Click the Margins tab.
- Double-click the text in the Bottom text box and type 3.0.
- Click OK.
The Interactive Table Design dialog box appears. - Repeat steps 6 through 18 for the remaining non-English terms.
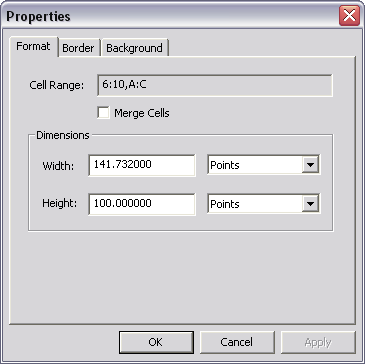
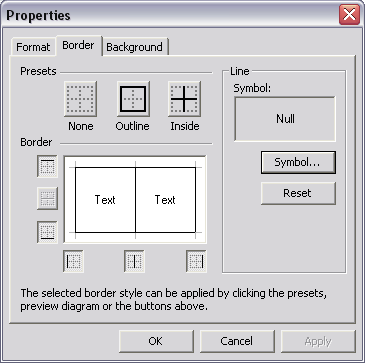
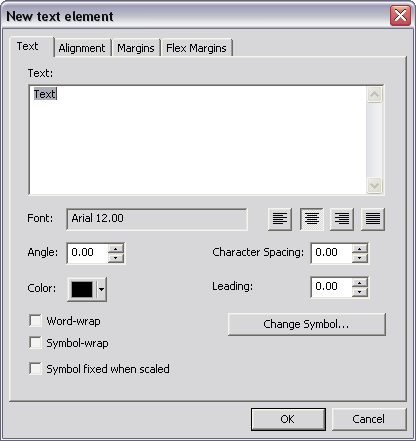
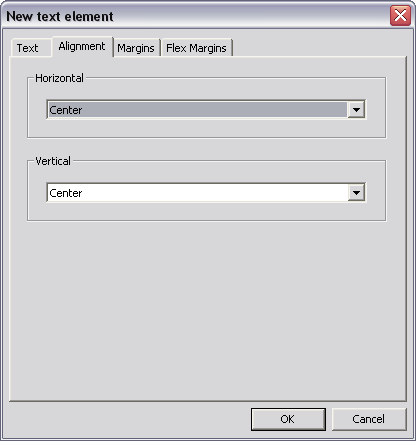
Adding English terms to the glossary
- In the Table Layout area, click to select cell 6C of the table.
- In the Elements pane, right-click cell 6, C, point to Add Element, then click Text.
The New text element dialog box appears. - Type the correct English term in the Text box.
- Click the symbol to align the text right
 .
.
- Click Change Symbol.
The Symbol Selector dialog box appears. - Click the Font drop-down arrow and choose the font you want to use.
- Click the Size drop-down arrow and choose the appropriate size for the font.
- Click OK.
The New text element dialog box appears. - Click the Alignment tab.
- Click the Horizontal drop-down arrow and choose Right.
- Click the Margins tab.
- Double-click the text in the Bottom text box and type 4.0.
- Click OK.
The Interactive Table Design dialog box appears. - Repeat steps 1 to 13 for the remaining English terms.
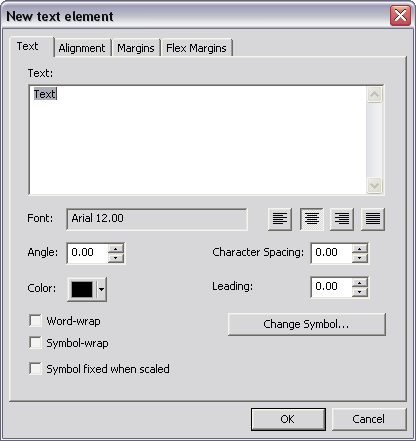
Adding dot spacing to the glossary
- In the Table Layout area, click cell 6B of the table.
- In the Elements pane, right-click cell 6, B, point to Add Element, then click Line.
The New line element dialog box appears. - Click Change Symbol.
The Symbol Selector dialog box appears. - Scroll down and click the symbol for Dashed with 1 Dot.
- Click Properties.
The Symbol Property Editor dialog box appears. - Click the dashed line in the Layers window.
- Click the Delete button
 .
.
- Click the Units drop-down arrow and choose Points if necessary.
- Click or type 1.25 in the Width text box.
- Click the Template tab.
- Click and slide the light gray square to create a gap of 1 white square.
- Click or type 1 in the Interval text box.
- Click OK.
The Symbol Selector dialog box appears. - Click OK.
The New line element dialog box appears. - Click the Flex Margins tab.
- Check the Left check box.
- Click the Cell drop-down arrows and set the cell to 6, B.
- Click the Position drop-down arrow and choose Right.
- Click the Element drop-down arrow and choose TextElement.
- Check the Right check box.
- Click the Cell drop-down arrows and set the cell to 6, B.
- Click the Element drop-down arrow and choose TextElement.
- Click the Position drop-down arrow and choose Left.
- Click the Margins tab.
- Double-click the text in both the Left and Right text boxes and type 1.0.
- Click the Alignment tab.
- Click the Vertical drop-down arrow and choose Bottom.
- Click OK.
The Interactive Table Design dialog box appears. - Click OK.
The Table Properties dialog box appears. - Click OK.
- Repeat steps 1 through 31 for the remaining dot spacing.
The Glossary is now updated.